Knowledge Base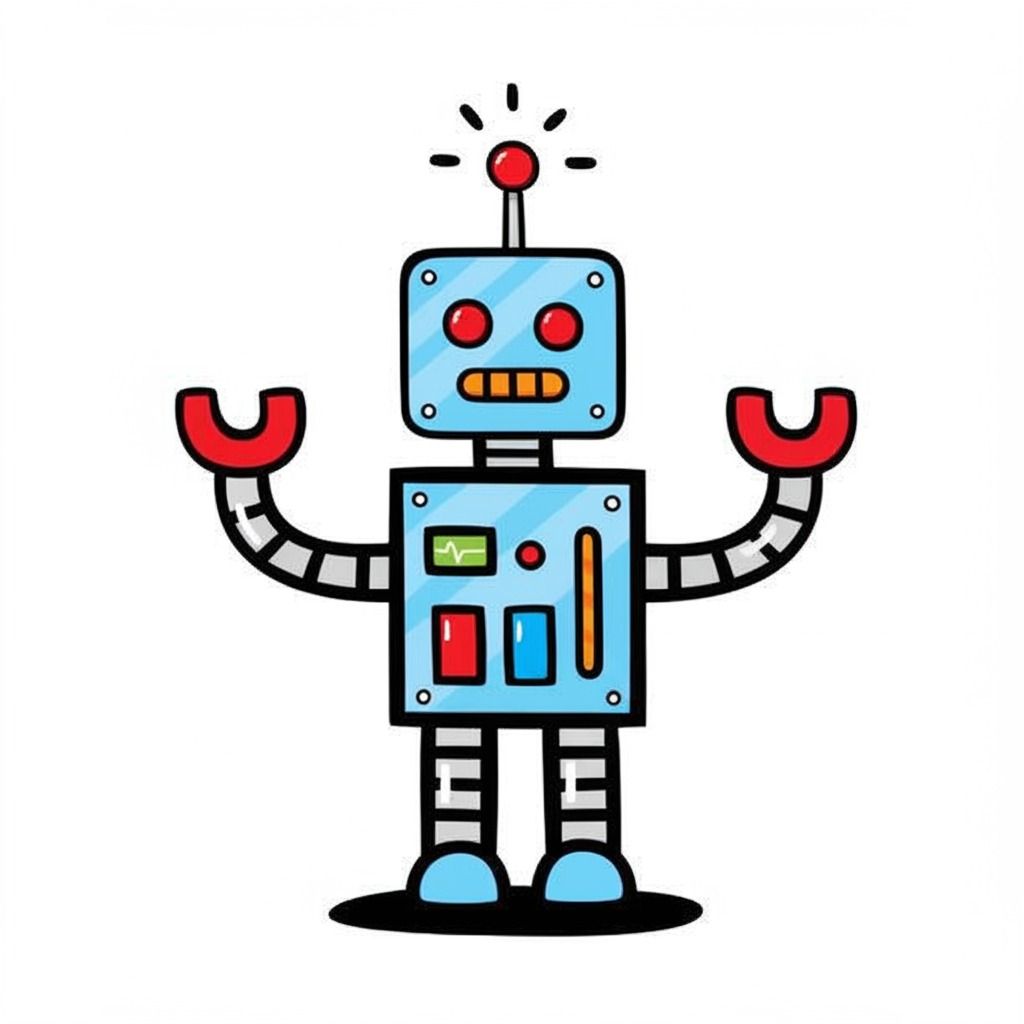
1. Introduction
What is SkyeBrowse?
SkyeBrowse is a software platform leveraging patented videogrammetry technology to rapidly create accurate 3D models and 2D maps from video footage. It's primarily designed for public safety but applicable to various industries needing fast, easy 3D documentation.
Origin
Developed from university research focused on turning video into 3D models, spurred by Bobby, the founder's experience highlighting the need for faster accident reconstruction.
Core Mission
To "Standardize the Specialist" (See Section 2).
Target Audience
Primarily Public Safety (Police, Fire, EMS, Emergency Management, Forensics, SAR), NTSB, Disaster Response. Also used in construction, insurance, real estate, etc.
Global Usage
Adopted by over 1,200 agencies worldwide.
2. Core Mission: Standardizing the Specialist
Problem Addressed
Traditional 3D mapping often relies on a few highly trained specialists using expensive, complex equipment (e.g., laser scanners, intricate photogrammetry software). This creates operational bottlenecks (delays if the specialist is unavailable), incurs high costs, and limits how broadly the technology can be deployed within an agency.
SkyeBrowse Solution
SkyeBrowse tackles this by:
- Simplified Data Capture: Using video (often from existing drones or phones) instead of complex photo sequences.
- Rapid Processing: Utilizing cloud-based videogrammetry for drastically faster model generation (minutes vs. hours/days).
- Ease of Use: Offering automated flight patterns via a simple app and intuitive web platform tools.
- Accessibility: Being cloud-based, accessible on standard devices (MDTs, computers, phones).
- Cost-Effectiveness: Reducing reliance on expensive specialized hardware and extensive training for basic capture.
Outcome
Empowers more personnel (patrol officers, firefighters, investigators) to perform rapid 3D documentation, clearing scenes faster, reducing costs, ensuring consistent data capture, and enabling wider deployment of advanced mapping capabilities across an organization.
3. Core Technology: Videogrammetry vs. Photogrammetry
Photogrammetry (Traditional Approach - e.g., Pix4D, Reveal Farsight):
- Input: Requires hundreds or thousands of overlapping still photographs.
- Capture: Typically involves slow, methodical flights with pauses to ensure sharp images.
- Processing: Computationally intensive, often taking hours or even days on local machines or cloud platforms.
- Data: Generates large datasets consisting of many individual image files.
Videogrammetry (SkyeBrowse's Patented Technology):
- Input: Uses every frame from a single, continuous video file (
.MP4,.MOV). - Capture: Allows for much faster drone flights (up to maximum autonomous speeds) or simple walkthroughs (interiors).
- Processing: Proprietary cloud algorithms analyze the video, calculate the camera's flight path/movement, pre-generate the 3D structure, and then apply video frame details. This results in extremely fast processing times (typically ~1 minute of processing per minute of video; most models ready in under 5-10 minutes after upload). Thermal video processes even faster.
- Data: Uses a single, relatively smaller video file (+ optional GPS data file).
Accuracy
SkyeBrowse achieves high relative accuracy (measuring distances/features accurately within the model), validated in studies to meet or exceed traditional photogrammetry and laser scanning (down to centimeter / tenth-of-an-inch level on Premium plans). Lite plans offer good accuracy (approx. 2-6 inches).
- Note: SkyeBrowse prioritizes speed and ease of use for rapid response and does not typically rely on Ground Control Points (GCPs) for absolute global accuracy, though models can be georeferenced via drone GPS data. For court defensibility, placing objects of known size (markers, tape measures) in the scene during capture is recommended for verification using the platform's measurement tools.
Image Upload
SkyeBrowse is built for videogrammetry and does not accept still photos for 3D model generation. Photos can only be attached as annotations to an existing model.
4. Key Features and Functionality
4.1 SkyeBrowse Flight App (for Supported Drones/Controllers):
- Purpose: Automates video capture for optimal 3D modeling results.
- Compatibility: Specific DJI & Autel drones on iOS, Android, DJI Smart Controllers/RC Pro. Crucially: Autel support is iOS ONLY. (See Section 7 for detailed list & limitations).
- SkyeBrowse (Orbit Mode):
- Use Case: Small "spot" incidents (< 1 acre, e.g., car crash, small building).
- Process: User defines center point -> App calculates flight path -> Drone autonomously flies two orbits (lower for detail, higher for context).
- Time/Altitude: ~1.5-2 mins flight. Recommended altitude 40-120 ft AGL.
- WideBrowse (Grid Mode):
- Use Case: Larger areas (> 1 acre, e.g., disaster scene, large building complex, up to ~200 acres).
- Process: User defines rectangular area on map -> Drone autonomously flies a "lawnmower" grid pattern.
- Time/Altitude: < 5-10 mins typically (depends on area size). Higher altitudes recommended (e.g., 200-300 ft).
- Limitation: Not available on all drones supported by the app. DJI SDK limitations prevent automated waypoint missions (required for WideBrowse) on many consumer drones (e.g., Mini series, Air 2S). Use Universal Upload with manual grid flight for these drones on large areas.
- Settings: Simple interface (Start/Exit), map view, brightness adjustment, Metric/Imperial units.
- Obstacle Avoidance (OA): Uses the drone's built-in OA. Flying above obstacles is recommended. Missions cannot run in Sport Mode (which often disables OA). If OA prevents flight in safe conditions, manual flight + Universal Upload is the alternative.
4.2 Universal Upload (Core Feature - Works with ANY Video Source):
- Purpose: Create SkyeBrowse 3D models from video recorded using any device, not just the flight app.
- Process: Upload video file (
.MP4,.MOV) via the SkyeBrowse web platform ("Upload" -> "Universal Upload"). Requires transferring the video file from the recording device (drone SD card, phone, camera) to the computer/tablet used for uploading. - Supported Sources:
- Manual Drone Flights (DJI Pilot/Fly, Autel Explorer, Skydio, Parrot, etc.)
- Cell Phones (iPhone/Android: Recommend 1080p/60fps, 0.5x wide-angle lens, vertical/portrait orientation for interiors, point slightly down)
- Action Cameras (GoPro: Recommend stable motion, 1080p/60fps or higher)
- 360 Cameras (Insta360, etc.: Export 360 video first, e.g., 4K/60fps, walk perimeter/center slowly)
- Body Worn Cameras (BWC - e.g., Axon: Requires stable footage)
- Existing Footage (Security cams, Manned Aircraft - quality dependent)
- GPS Georeferencing: Uploading the drone's corresponding GPS subtitle file (
.SRTfor DJI,.ASSfor Autel) alongside the video file automatically georeferences the model, ensuring accurate scale, orientation, and location. This is crucial for accurate measurements without manual scaling. Ensure GPS Subtitles are enabled in drone settings before flight. - Interior Mapping Option: A dedicated toggle ("Interior Upload" or similar) optimizes processing for indoor environments captured via Universal Upload (e.g., from phones, Avata, 360 cams). Requires specific capture techniques (slow movement, point slightly down, avoid ceilings/sky, complete circuits).
4.3 Cloud Platform & Processing:
- Accessibility: 100% cloud-based (
map.skyebrowse.com). Access via standard web browser (Google Chrome recommended) on any internet-connected device (PC, Mac, MDT, tablet, phone). - Security: Hosted on AWS GovCloud (US-based). Meets CJIS security policy requirements. FedRAMP Moderate Authorized (Impact Level 2). Employs robust security measures (encryption, access controls, audits).
- Chain of Custody: Tracks model access, user actions, and sharing history. Features like Two-Factor Authentication (2FA) available. Model data integrity maintained (user edits are non-destructive visual aids like clipping).
- Processing Speed: Ultra-fast due to videogrammetry (minutes). Upload speed depends on internet connection.
4.4 SkyeBrowse Viewer & Analysis Tools (Functionality varies by plan - Freemium, Lite, Premium, Pay-Per-Model Unlock):
- Basic Navigation: Zoom (scroll), Orbit (left-click drag), Pan (right-click drag).
- 2D Views (All Plans): Every 3D model automatically generates:
- Top-down Orthomosaic Map (raster image).
- Simplified 2D Sketch Diagram (line drawing).
- Exportable as basic JPG/PNG. (Advanced sketch features require Premium Sketch tool).
- Measurement Tools (Require Lite/Premium/Pay-Per-Model):
- Distance: Point-to-point linear, multi-point polyline (curve). Shows horizontal, vertical, slope distances.
- Area: Define polygon to calculate area (sq ft/m/acres).
- Angle: Measure angles between lines, slopes/grades.
- Volume (Premium): Rapid stockpile volume estimation (cubic yards/meters) by outlining the base. Fastest on the market.
- Annotation Tool (Premium): Place labeled pins, add descriptions, embed URLs (e.g., link to case files, photos, or other SkyeBrowse models for merging workflows).
- GPS Tool (Premium): View Lat/Lon/Elevation coordinates of points, click to open location in Google Maps.
- Tactical Tools (Premium):
- Heat Map: Visualizes elevation changes across the model.
- Slope Map / Profile Panel: Draw a line to generate a real-time elevation cross-section (useful for line-of-sight analysis, terrain grade).
- POV (Point of View) Tool: Click anywhere on the model to see the scene from that exact 3D perspective (witness viewpoint simulation, camera placement planning).
- Clip Tool (Premium): Non-destructively hide parts of the model using a resizable box. Useful for isolating areas, viewing inside structures, measuring occluded items via slices, or redacting sensitive areas for sharing.
- Scale Tool (Premium): Manually scale models created from non-georeferenced video (e.g., phone, GoPro). Measure an object of known length within the model view, input the correct dimension, and the entire model scales proportionally. Essential for accuracy with non-drone captures.
- Screenshot / Generate: Capture current view (including annotations, measurements) as high-res JPEG.
- Video Playback / Frame Export: Original uploaded video is stored and can be played back within the viewer; individual frames exportable as JPEG.
- Download Assets (Require Lite/Premium/Pay-Per-Model): Export model data for use in other software:
- Point Cloud:
LAZformat (compatible with most point cloud software like CloudCompare, Faro Zone 3D, Map360, Trimble Forensics). - Textured Mesh:
OBJformat (with associated MTL material and JPG texture files) (compatible with 3D modeling, CAD, GIS software). - 2D Orthomosaic Map: GeoTIFF (georeferenced, typically WGS 84 UTM - requires compatible GIS software like ArcGIS Pro, QGIS, Google Earth Pro), JPG (non-georeferenced).
- Point Cloud:
- Thermal Mapping: Processes thermal video (e.g., from DJI M3T, M2EA, Autel 640T) into 3D thermal models and 2D thermal orthomosaics. Upload thermal video via Universal Upload (ensure
.SRTis included if available). Note: Thermal models have lower resolution inherent to the sensors. - Night Operations: Effective with stationary scene lighting (light towers, spotlights). Avoid drone-mounted lights. Requires specific capture techniques and training.
- Sharing: Securely share models with other SkyeBrowse users via email link (maintains chain of custody). Public link sharing also available (less secure, view-only typically). Shared users' permissions depend on the model owner's plan/unlock status.
4.5 Other SkyeBrowse Concepts:
- Pocket AI / 3D AI (Experimental): AI tool to generate a plausible 3D model from a single 2D image. Not for evidentiary use as the AI invents data.
- VR Capability (Enterprise Package): Allows immersive viewing and interaction with models using VR headsets (e.g., Meta Quest). Requires specific enterprise licensing.
- TacBrowse (Future / R&D): Concept for real-time location sharing and tactical awareness. Currently in Research & Development and not publicly available.
- Premium Sketch: Advanced 2D sketch tool (separate from basic viewer export) offering detail adjustment, watermark removal, etc. Requires Premium subscription access.
5. Common Use Cases (Primarily Public Safety)
- Accident Reconstruction: Rapid scene capture (minutes), faster road clearing, accurate measurements for diagrams.
- Crime Scene Investigation: Document scenes (indoor/outdoor) quickly, preserve evidence context, map complex layouts using drones/phones/BWC.
- Tactical Operations (SWAT/ERT): Pre-planning (3D models of critical sites), active callout mapping, situational awareness, planning entry/positions using tactical tools (Slope/POV).
- Fire Department: Scene investigation (structural damage, burn patterns), thermal mapping (hotspots), pre-incident planning (access building models en route).
- Disaster Response/Emergency Management: Large area mapping (damage assessment), debris volume estimation (FEMA), infrastructure checks.
- Search & Rescue (SAR): Map large search areas (visual/thermal), document complex structures, track search coverage.
- Hazmat: Remote scene size-up, spill mapping, runoff prediction (Slope Map).
- Court Presentation: Compelling 3D visual evidence. Models successfully used in legal proceedings.
6. Benefits for Agencies
- Speed: Drastically reduces on-scene time.
- Safety: Reduces personnel time in hazardous environments.
- Cost Savings: Lower overtime, less reliance on expensive equipment/personnel.
- Efficiency: Streamlined documentation workflow.
- Accuracy: Court-admissible relative measurements.
- Ease of Use: Accessible to more personnel with minimal training for basic capture.
- Versatility: Handles diverse scenarios (indoor/outdoor, day/night, thermal).
- Standardization: Consistent documentation across incidents and personnel.
7. Compatibility (Crucial: Always check the official SkyeBrowse website/Supported Drones list for the latest information)
- SkyeBrowse Flight App Support:
- Fully Supported (Automated SkyeBrowse & WideBrowse Modes): Specific models require the correct controller (often DJI RC Pro). Includes: DJI M3E/M3T (RC Pro), M30/M30T (RC Pro), M300/M350 (RC Pro), Phantom 4 Series, Mavic 2 Enterprise Series, M210 V1/V2; Autel Evo II V1/V2 Series (requires iOS App ONLY). Refer to the dedicated Supported Drones list for exact model/controller pairings.
- Partially Supported (Automated SkyeBrowse Orbit ONLY; No WideBrowse): This is often due to DJI SDK limitations on waypoint missions for certain models. Includes: DJI Mini 3 Pro (RC Pro). Check the Supported Drones list for others.
- Flight App NOT Supported (Use Manual Flight + Universal Upload): For these models, automated flight control via the SkyeBrowse app is not possible, typically due to manufacturer SDK restrictions preventing third-party automated flight control. Use the drone's native app (e.g., DJI Fly/Pilot, Autel Explorer) to record video manually and then upload via Universal Upload. Includes drones like: DJI Mini 4 Pro, Air 3, Mavic 3 Classic, Mavic 3 Pro, Mavic 3 Cine, Avata/Avata 2, Mini 3 (standard RC), Air 2S, Mini 2/SE; All Autel V3 drones; All Skydio drones; Parrot drones.
- Important Note on Mavic 3 Series Compatibility: While the Mavic 3 Classic, Pro, and Cine models require Universal Upload (see list above), please be aware that the DJI Mavic 3 Enterprise (M3E) and Mavic 3 Thermal (M3T) ARE Fully Supported by the SkyeBrowse Flight App when used with the DJI RC Pro controller (see Fully Supported list).
- Universal Upload: Works with video (
.MP4,.MOV) from ANY camera source, including all drones flown manually (see Section 4.2). Essential for drones not supported by the Flight App. - Controllers/OS: Flight App compatibility often depends on specific controllers (DJI RC Pro, Smart Controller) or mobile OS (iOS/Android - check website/download page). Remember Autel Flight App support is currently iOS ONLY.
- Software Integration: Axon Evidence.com integration available (typically part of Premium packages). Exports (
LAZ,OBJ,GeoTIFF) compatible with common GIS/CAD/Forensics software (ESRI ArcGIS Pro, Faro Zone 3D, Map360, CloudCompare, etc.). Does not automatically generate classified DTMs or vector linework (DWG/DXF). Does not directly sync detailed flight logs with services like Airdata UAV (use drone's native logging).
8. Pilot Program / Trial
- Public Safety Agencies: Can typically request a free 2-week "Pilot Program" trial of Premium features. After creating a free account, inquire about the Pilot Program through official contact channels or the quote request form.
- Lite Plan: No specific free trial, but the Freemium plan allows basic testing.
9. Subscription Tiers & Pricing (Details subject to change - Request Quote for Premium)
Freemium:
- Cost: Free
- Limits: Unlimited uploads, 2 concurrent models (delete to free space), models archived after 30 days (requires Pay-Per-Model to access after), basic resolution, 2GB upload limit.
- Features: No measurements, no exports (
LAZ/OBJ/GeoTIFF).
Pay Per Model:
- Cost: Starts at ~$3 per model (one-time fee).
- Use: Unlocks Lite-level features (measurements, exports, removes archive limit) for a specific model while on the Freemium plan. Accessed via prompts in the viewer.
Lite:
- Cost: Monthly or Annual subscription (e.g., ~$39/month billed annually).
- Limits: Unlimited models, never archived, improved resolution (~2-6 inch accuracy), unlimited upload size.
- Features: Includes basic measurement tools (Distance, Area), allows exports (
LAZ,OBJ,GeoTIFF, JPG/PNG Sketch).
Premium (Tiered Packages: Starter/Advanced for Small/Medium/Large Agencies - Requires Quote):
- Cost: Annual subscription, quote-based.
- Limits: Higher concurrent model limits or unlimited, user limits vary by package (fixed for Starter, unlimited for Advanced). Never archived. Highest resolution/accuracy (~tenth-of-an-inch/cm). Unlimited upload size.
- Features: All Lite features PLUS Advanced Tools (Volume, Annotation, GPS, Heat/Slope/POV, Clip, Scale), AI Interior Mapping (Advanced), Priority Processing, CJIS Compliance, Evidence.com integration, User Roles, potential for VR/custom dev (Enterprise). Training often included/required.
Discounts:
- Educational (EDU) and Non-Profit (501c3) discounts available upon request/verification. Government Purchase Orders can often be accommodated with custom billing arrangements.
10. Training
- Importance: Recommended for all users, often required for Premium tiers (may be bundled). POST-certified options available.
- Focus: Best practices for capture (day/night/interior), maximizing accuracy, using analysis tools effectively, understanding limitations, specific workflows.
11. SaltBrowse: Automated Volume Monitoring
Concept
A specialized application using SkyeBrowse's videogrammetry core for automated salt dome inventory monitoring (primarily for Departments of Transportation).
How it Works
Fixed CCTV cameras inside salt domes feed video to the SaltBrowse system, which rapidly generates 3D models and calculates stockpile volume (~10 seconds per update claimed).
Benefits
Improves safety (no manual climbing), provides near real-time inventory accuracy, optimizes procurement, increases efficiency compared to manual methods.
Availability
Specific product/service offering – inquire via official channels or quote request form for details.
12. Common Troubleshooting Points
- Flight App Connection Issues: Ensure drone/controller/OS compatibility (check website!), force quit all other drone apps, restart all devices. Use Universal Upload if app connection fails or drone isn't supported.
- Processing Failures: Re-upload first. Check video quality (clear, steady, good overlap, no excessive sky/ceiling). If issues persist, use the report button on the model card or provide details when inquiring for further troubleshooting.
- Inverted Models (Universal Upload): Often caused by capturing too much sky/ceiling or jerky motion with non-drone video. Use the flip tool in the viewer. Follow best practices for capture angle/smoothness.
- Incorrect Measurements (Universal Upload): Ensure GPS
.SRT/.ASSfile was uploaded with the video for georeferencing. If no GPS data, use the Scale Tool (Premium feature) with a known measurement in the scene. - Export Issues (e.g., Corrupted LAZ): Please provide the model URL or identifier when inquiring so the file generation can be checked. Also check import settings in your third-party software.
Key Links
- Login/Platform:
https://map.skyebrowse.com - Main Website:
https://www.skyebrowse.com - Downloads (Flight App):
https://www.skyebrowse.com/download - Supported Drones:
https://www.skyebrowse.com/supported-drones(or download page) - Tutorials:
https://www.skyebrowse.com/tutorials - YouTube Tutorials:
https://www.youtube.com/watch?v=h98O0I3Oz94&list=PL73K-9zdphJgPqXekyRoa-u6MibzqNm-7 - News:
https://www.skyebrowse.com/news - Request Quote (Premium):
https://www.skyebrowse.com/quote - FAQ:
https://www.skyebrowse.com/faq - CJIS Documents:
https://drive.google.com/drive/folders/197z3nwjYP49JP0fn27E8EWZGH4mcc5-0?usp=drive_link - White Paper:
http://skyebrowse.com/whitepaper - Pilot Institute SkyeBrowse Deep Dive:
https://pilotinstitute.com/course/skyebrowse-deep-dive/
FAQ
Note: This provides specific answers not fully detailed elsewhere. For core concepts, full compatibility, standard features, and general workflows, refer to the main Knowledge Base and Supported Drones List.
Drone/Controller Compatibility & Setup
Q: How do I install the SkyeBrowse flight app on a DJI Smart Controller or RC Pro? A: For supported drones/controllers (e.g., M3E/T on RC Pro or M210 on Smart Controller), download the specific Android Application Package (.APK) file directly from the SkyeBrowse download page: https://www.skyebrowse.com/download. Select "DJI Remote Controller" and choose the image corresponding to your setup to get the correct APK for sideloading/installation onto the controller.
Q: The app doesn't see my drone or controller. I have an iPhone 13 Version 18.1.1. My drone is updated. I have an DJI RC model RM330 and a DJI RC231 with iPhone attached. I have tried both controllers, its my understanding that the RC will not work. A: It looks like you don't have the right controller for our flight app to work with that specific drone (assuming Mini 3 Pro based on context). For the DJI Mini 3 Pro to work with our flight app, you need to use the DJI RC Pro controller (RM510), not the standard DJI RC (RM330) or the RC-N1 (RC231). You can still manually fly the drone in the DJI Flight app, capture videos, and create models using our Universal Upload feature.
Features & Functionality
Q: Hello, when annotating parts of a model and adding a link to a photograph is there a way to make the annotations stay on the model when sharing, I cannot seem to get them to stay attached on the shared model. A: Annotations should persist when sharing via email link to another registered SkyeBrowse user within your organization or explicitly shared with. If you are using the 'Public Link' sharing option, the persistence of annotations might behave differently depending on the settings. Could you confirm if you are sharing via email or public link? Sharing via email is the recommended method for ensuring all features, including annotations, are properly shared between collaborators.
Q: Is automated waypoint navigation possible using a SkyeBrowse interior map? A: No. GPS is unreliable indoors, making automated flights based on the generated model unsafe and impractical. All interior captures must be flown or walked manually.
Q: How do I access advanced sketch features ("Premium Sketch")? A: Premium Sketch is a separate tool accessible via a specific URL (usually found at skyebrowse.com/premiumsketch or provided to subscribers) and requires an active Premium subscription for access.
Q: Can I upload multiple video files for one model? A: The standard Universal Upload interface accepts one video file (+ optional SRT/ASS) per model submission. For merging multiple manual video recordings of a single large scene, the recommended approach is to process them as separate models and visually link them using the Annotation linking feature (Premium). If you are a Premium client facing a specific scenario requiring merging multiple videos into a single process, please provide the video files (e.g., via shared cloud storage link) when you inquire, and we can investigate potential assistance depending on the situation and your subscription level.
Q: How do I delete a model? A: In your model library (the main dashboard view on map.skyebrowse.com), find the model card you wish to delete. Click the three dots (...) menu located on the model card itself, and then select the "Delete" option. Please note this action is permanent and cannot be undone. Deleting a model will also free up a concurrent model slot if your plan has a limit (like the Freemium plan).
Q: The satellite map for WideBrowse planning is old. Can I define the area by flying to corners? A: Currently, the WideBrowse planning feature relies on the available satellite map layers within the app, and defining the flight area by manually flying to corners is not a supported function. If you encounter significantly outdated map imagery that prevents accurate area definition, the recommended workaround is to perform a manual grid flight pattern while recording video, ensuring good overlap, and then use the Universal Upload feature on the website.
Q: Does WideBrowse work with DJI Mini 2 or Air 2S? What are the limits? A: Generally no, WideBrowse (automated grid flight) is not supported on drones like the DJI Mini 2 or Air 2S due to DJI SDK limitations preventing third-party automated waypoint missions on these models. Always use manual flight and Universal Upload for large areas with these drones. Regarding limits, while these specific drones cannot run WideBrowse, users on paid subscription plans (Lite/Premium) typically have unlimited WideBrowse missions available for use with fully supported drones.
Output & Exports
- Q: Can SkyeBrowse generate a Digital Terrain Model (DTM)? A: SkyeBrowse primarily creates Digital Surface Models (DSM), which represent the ground surface including all objects on it (like buildings, vegetation, vehicles). It does not automatically classify ground points or filter out non-ground objects to produce a bare-earth Digital Terrain Model (DTM). To generate a DTM, you would need to export the point cloud (LAZ format, available on paid plans/unlocks) and utilize specialized third-party GIS or point cloud processing software (such as CloudCompare, Global Mapper, ArcGIS Pro, etc.) that offer ground classification algorithms.
Account & Subscription
Q: How does the Pay-Per-Model option work? A: While using the Freemium plan, when you open a model in the viewer, you will typically see prompts or buttons offering to unlock enhanced features (like measurements, exports, higher resolution, or removing the 30-day archive lock) for that specific model. Clicking these prompts will guide you through a one-time payment process (usually via credit card) to gain Lite-level feature access only for that individual model.
Q: What happens when my paid subscription (Lite/Premium) expires? A: Upon expiration of a paid subscription, your account will automatically revert to the Freemium plan level and its associated restrictions. You will still be able to log in and upload new models (up to the 2 concurrent model limit). However, access to measurement tools, export features (LAZ/OBJ/GeoTIFF), advanced tools (like Volume, POV, Clip), and models older than 30 days will become locked. To regain access, you would need to either renew your subscription or use the Pay-Per-Model option to unlock features for specific archived models individually.
Q: With a Premium subscription, how many users can measure on a model? A: Any user who is logged into a SkyeBrowse account that is part of an active Premium subscription (or an active Lite subscription, or who has individually unlocked a model via Pay-Per-Model) can utilize the measurement tools available at their corresponding access level on any models accessible to that account or organization. For Premium plans with multiple user seats, all designated users under that subscription can perform measurements.
Q: Do you offer educational (EDU) or non-profit (501c3) discounts? A: Yes.
- EDU: Qualifying educational institutions (e.g., high schools, universities using SkyeBrowse for relevant coursework) may be eligible for complimentary licenses, often for up to 20 users, subject to annual review. Please provide details about the institution, intended use case, and number of students/staff involved when inquiring.
- 501(c)(3): Registered non-profit organizations typically qualify for a significant discount, often around 50%, on our Premium subscription plans. Please provide proof of your 501(c)(3) status when requesting a quote or inquiring about this discount.
Q: We are a government agency using purchase orders. Can we be billed periodically instead of using credit cards for Pay-Per-Model or Lite? A: While standard Pay-Per-Model transactions and some Lite subscriptions are processed via online credit card payments, we understand government agencies often require Purchase Orders and different billing cycles. We can typically accommodate POs and arrange for alternative invoicing solutions, such as periodic billing based on estimated usage or custom contractual terms, especially for Premium plans. Please inquire about custom billing arrangements when requesting a quote or discussing subscription options.
Q: How do I change my password? A: Please go to the SkyeBrowse login page (https://map.skyebrowse.com). Below the login fields, click the "Forgot password?" link. Enter the email address associated with your SkyeBrowse account and click the submit button. You will receive an email with instructions and a link to reset your password.
Q: I registered but didn't get a confirmation email / my account says not verified. A: First, please double-check your email's spam or junk folder, as automated verification emails can sometimes be filtered there. Also, ensure that emails from the
skyebrowse.comdomain (and potentiallystripe.comfor billing-related emails) are allowed by your email provider or organization's filters. If you have checked these locations and still cannot find the verification email, or if the link has expired, please reply with the email address you used to register, and we can assist with manually verifying your account.Q: I subscribed to Lite/Premium, but my models/features are still locked. How long does it take? A: Subscription activation and feature unlocking should typically be almost instantaneous after a successful payment is processed. If you've subscribed but find features are still locked more than a few minutes later, please try logging out of your SkyeBrowse account completely and then logging back in. If the issue persists after logging back in, please reply with details about which specific features or models remain locked, and we will investigate your account status promptly.
Troubleshooting
- Q: My video upload processing failed ("! FAILED"). What do I do? A: Processing failures can occur for various reasons. First, please try re-uploading the exact same video file. If it fails again, review the video capture best practices (ensure clear footage, smooth motion, good overlap, avoid excessive sky/ceiling, standard MP4/MOV format). If the issue persists with a seemingly good video file, please use the report button on the failed model card if available, or reply here. To help us diagnose the problem, it can be very helpful if you provide the problematic video file itself, for instance, by sharing it via a secure cloud storage link (like Google Drive, Dropbox, etc.).
Use Cases & General Info
Q: How fast is the entire process from flight to finished model? A: The total time is very fast but varies slightly. Automated flights are quick: ~1.5-2 minutes for a SkyeBrowse orbit, typically under 5-10 minutes for a WideBrowse grid. Manual flights depend on the pilot and scene size. Upload time depends entirely on your internet connection speed (e.g., a 1GB video might take ~2 minutes on a fast connection). Cloud processing is usually about 1 minute per minute of video footage, meaning most models are fully processed and ready to view within 5 to 10 minutes after the upload completes.
Q: Can SkyeBrowse be used for solar site surveys? A: Yes, SkyeBrowse can be a valuable tool for solar site surveys. It creates accurate 3D models (exportable as OBJ/LAZ) and 2D orthomosaic maps (exportable as GeoTIFF) of roofs, structures, and terrain. You can take precise measurements (distances, areas, roof pitches using angle tools) directly within the SkyeBrowse platform. While SkyeBrowse itself doesn't include specialized solar design tools like automated panel layout or shading analysis, the accurate models and measurements it provides serve as excellent inputs for dedicated solar design software, potentially speeding up that part of the workflow significantly.
Q: Can SkyeBrowse be used for real estate marketing? How do clients view models? A: Absolutely. SkyeBrowse is great for creating engaging, interactive 3D walkthroughs of property exteriors captured via drone, or interiors captured using recommended techniques (like with a smartphone, Avata, or 360 camera using Universal Upload). To share with clients, you simply generate a unique web link for the model. Clients can click this link and explore the 3D model directly in their standard web browser on a computer, tablet, or even smartphone. No special software installation or technical expertise is required for them to view and navigate the model.
Q: Can SkyeBrowse create interior sketches for insurance/restoration (e.g., compatible with Xactimate)? A: SkyeBrowse can effectively map building interiors using the recommended capture techniques and Universal Upload, generating an accurate 3D model. From this model, you can export a top-down 2D sketch as a standard image file (JPG/PNG) and take precise measurements (distances, areas) within the viewer. While SkyeBrowse does not directly export files in proprietary formats like Xactimate's SKX, the accurate visual reference provided by the 3D model and the exported 2D sketch, combined with the precise measurements you can extract, can significantly accelerate the process of manually creating diagrams or inputting data into estimation software like Xactimate.
Q: Is there a desktop application for Mac or Windows? A: No, SkyeBrowse is designed as a fully cloud-based platform. All core functions – including uploading videos, viewing and analyzing 3D models, managing your account, and accessing features – are done through a standard web browser (like Google Chrome) at https://map.skyebrowse.com. This means you can access it from any internet-connected device (Windows PC, Mac, Linux, tablets, etc.) without needing to install any specific desktop software. The only installable component is the mobile flight app for specific supported drones/controllers.
Q: Can SkyeBrowse be used internationally? A: Yes, as a web-based service, SkyeBrowse can be accessed and utilized from anywhere in the world that has a reliable internet connection for uploading data and viewing models. However, it is crucial that all users strictly adhere to the local and national drone operation regulations and laws applicable in their specific country or region of operation.
Q: How can I share models with clients for their use (advertising, storage)? A: You have two main ways to provide models to clients for their own purposes:
- Share Viewer Link: You can generate a shareable web link (either public or restricted via email) that allows the client to interactively view the 3D model in their browser. This is good for presentation and exploration.
- Export Data Files: If your subscription plan allows (Lite/Premium or via Pay-Per-Model unlock), you can download the underlying model data files – typically the LAZ point cloud, OBJ textured mesh, and GeoTIFF orthomosaic map. You can then provide these files directly to your client for them to use in their own software (CAD, GIS, design tools) or for archival storage. The specific rights for how they can use these files would depend on the service agreement between you and your client.
Q: Where can I get the receipt for my purchase (Subscription / Pay-Per-Model)? A: Purchase receipts are automatically generated and emailed to the email address associated with your SkyeBrowse account upon successful payment completion for subscriptions or Pay-Per-Model unlocks. Importantly, these receipt emails typically come directly from our payment processor,
stripe.com, not fromskyebrowse.com. Please check your inbox, as well as your spam or junk mail folders, for emails from Stripe. If you have thoroughly checked these locations and still cannot find your receipt, please reply with the email address linked to your SkyeBrowse account, and we can assist in having the receipt resent to you.
Tutorials Documentation
Note: These tutorials provide general workflows. Specific app interfaces, device settings, and SkyeBrowse platform features may change over time. Always refer to the latest official SkyeBrowse resources and training materials.
1. SkyeBrowse Core Workflow Overview
The basic SkyeBrowse process involves these steps:
- Capture Video: Record video of your scene using:
- The SkyeBrowse Flight App (for supported drones, automated flight).
- Manual Flight with any drone (recording standard video + GPS subtitles if possible).
- Other Devices (Smartphone, GoPro, 360 Cam, Body Cam - follow best practices).
- Transfer File(s): Move the video file (
.MP4/.MOV) and any associated GPS subtitle file (.SRT/.ASS) from your drone/camera/phone SD card or internal storage to the computer or tablet you'll use for uploading. - Upload to SkyeBrowse: Log in to
https://map.skyebrowse.com, click "Upload," and use either:- Flight App Upload: If video was captured via the app, it might upload directly or guide you.
- Universal Upload: For all other video sources (manual flights, phones, etc.). Drag/drop or browse for your video file (+ optional SRT/ASS file). Select "Interior Mapping" if applicable.
- Cloud Processing: SkyeBrowse processes the video automatically in the cloud (typically 5-10 minutes). You'll receive an email notification (and often see a popup on the site) when ready.
- Analyze & Share: View the 3D model, use measurement/analysis tools (based on your plan), export data (paid plans), or share the model via web link.
2. Tutorial: Universal Upload (Any Video Source)
Goal:
Create a 3D SkyeBrowse model from video captured manually with any drone, phone, GoPro, or other camera.
Prerequisites:
- SkyeBrowse Account (Freemium, Lite, or Premium).
- Video file (
.MP4or.MOVformat). Minimum 1080p resolution recommended. 60fps strongly recommended for phone/action cam footage, especially interiors. - (Optional but Highly Recommended for Drones) Corresponding GPS Subtitle file (
.SRTfor DJI,.ASSfor Autel) from the same flight. - Video file transferred to your upload device.
Recording Best Practices (General Outdoor Drone/Camera):
- Angle: Point camera downwards (~30-60 degrees relative to subject). Crucial: Avoid capturing excessive sky/horizon to prevent model inversion or processing failures.
- Pattern: Orbit the subject smoothly. Multiple orbits at different altitudes/angles capture more detail. For larger areas, fly a grid pattern with good overlap (e.g., 60-70%).
- Movement: Move SLOWLY and STEADILY. Avoid abrupt movements or excessive camera shake.
- Framing: Keep the subject well within the frame, ideally occupying a significant portion (~50%+) without being too close to the edges.
- Lighting: Good, consistent lighting is best. Avoid flying directly into the sun.
Upload Process:
- Log in to
https://map.skyebrowse.com. - Click the Upload button (usually top right).
- Select Universal Upload.
- Enter a descriptive Model Name.
- Drag & drop your video file (
.MP4/.MOV) onto the upload area, or click to browse and select it. - IMPORTANT: If you have a corresponding GPS subtitle file (
.SRT/.ASS), drag & drop or browse and select it at the same time as the video file. Both files must be selected together before proceeding. - (Optional) If mapping an interior space, toggle ON the "Interior Mapping" option.
- Click Upload.
- Wait for the upload to complete (progress bar shown), then wait for cloud processing (typically 5-10 mins).
Expected Outcome:
The model will appear on your dashboard when processing is complete. You should also receive an email notification. If the model fails, review best practices, try re-uploading, or share the model by clicking the report button.
3. Tutorial: Interior Mapping (Smartphone)
Goal:
Create a 3D model of an interior space using a standard smartphone.
Prerequisites:
- SkyeBrowse Account.
- Smartphone (iPhone or Android) with a good camera.
- Video file transferred from phone to upload device.
Recommended Device Settings:
- Resolution/Framerate: 1080p @ 60fps is CRITICAL. Higher framerate provides smoother data for processing.
- Lens: Use the Wide-Angle (0.5x) lens if available.
- Orientation: Record holding the phone VERTICALLY (Portrait Mode).
- Stabilization: Use built-in electronic image stabilization if available.
Recording Best Practices:
- Angle: Point the phone slightly downwards, capturing significantly more floor than ceiling. Crucial: Capturing too much ceiling will likely cause the model to invert or fail.
- Movement: Move VERY SLOWLY and SMOOTHLY. Walk at a steady, slow pace. Avoid bouncing or jerky hand movements.
- Path: For single rooms, walk around the perimeter, keeping the wall roughly centered or slightly off-center in the frame. Overlap your start and end points. For larger spaces, walk a grid-like pattern ("lawnmower") through the area after covering the perimeter. Maintain consistent height.
- Lighting: Ensure the space is well and evenly lit. Avoid drastic changes in lighting.
Upload Process:
- Transfer the video file (
.MP4/.MOV) from your phone to your computer/tablet. - Log in to
https://map.skyebrowse.com. - Click Upload -> Universal Upload.
- Enter a Model Name.
- Select your video file.
- IMPORTANT: Toggle ON the "Interior Mapping" option.
- Click Upload.
Expected Outcome:
A 3D model of the interior. Use the Scale Tool (Premium feature) with a known measurement (e.g., measure a doorway width) to ensure accurate scale, as phone video lacks GPS data. Model might need flipping using the flip tool if inverted.
4. Tutorial: Interior Mapping (DJI Avata - or similar FPV drone)
Goal:
Create a 3D model of an interior space using a small, agile drone like the DJI Avata.
Prerequisites:
- SkyeBrowse Account.
- DJI Avata (or similar drone capable of stable indoor flight).
- Video file transferred from drone SD card to upload device.
Recommended DJI Fly App Settings (Pre-flight):
- Video Quality: 1080p @ 60fps (consistent framerate is key).
- EIS (Stabilization): RockSteady (or equivalent stabilization).
- Camera FOV: Wide.
- Gimbal Pitch: Manually set to point slightly down (~10-20 degrees) - more floor than ceiling.
Recording Best Practices:
- Height: Fly roughly mid-height within the room.
- Speed: Fly VERY SLOWLY and SMOOTHLY (< 2 mph / 1 m/s is ideal). Use Attitude mode or manual mode carefully for smooth control if experienced.
- Path: Fly straight paths, hugging walls or following a grid pattern. Make smooth turns. Overlap start/end points if possible.
- Recording: Start recording after takeoff, stop before landing. Do not record while stationary on the ground.
- Angle: Crucial: Avoid tilting up towards the ceiling. Keep the camera pointed slightly down throughout the flight.
Upload Process:
- Transfer the video file from the Avata's SD card.
- Log in to
https://map.skyebrowse.com. - Click Upload -> Universal Upload.
- Enter a Model Name.
- Select your video file.
- IMPORTANT: Toggle ON the "Interior Mapping" option.
- Click Upload.
Expected Outcome:
A 3D model of the interior. May require scaling using the Scale Tool if GPS data is unreliable indoors. May need flipping if inverted.
5. Tutorial: Interior Mapping (360 Camera)
Goal:
Create a 3D model of an interior space using a 360 camera (e.g., Insta360, GoPro Max).
Prerequisites:
- SkyeBrowse Account.
- 360 Camera capable of recording high-quality video.
- Exported 360 Video File: You must first export the spherical video from the camera's native app into a standard 360 video format (e.g., equirectangular MP4).
Recommended Device Settings:
- Resolution/Framerate: 4K or higher @ 60fps recommended for best results.
- Stabilization: Use built-in stabilization (e.g., FlowState).
Recording Best Practices:
- Positioning: Hold the camera steady (e.g., on a monopod or held high) above your head or at a consistent height. Keep it relatively stationary relative to your body as you move.
- Movement: Walk SLOWLY and SMOOTHLY.
- Path: Walk the perimeter of the space. For large rooms, add passes through the center in a grid pattern. Ensure you cover the area comprehensively.
- Lighting: Good, even lighting is important.
Video Export (Example using Insta360 App):
- Connect camera to phone app.
- Select the recorded 360 video clip.
- Choose 'Export' -> '360 Video'.
- Set export settings (e.g., 4K resolution, 60fps, high bitrate like 50-100 Mbps).
- Save the exported
.MP4file to your phone/computer.
Upload Process:
- Log in to
https://map.skyebrowse.com. - Click Upload -> Universal Upload.
- Enter a Model Name.
- Select the EXPORTED 360 video file (
.MP4). - IMPORTANT: Toggle ON the "Interior Mapping" option.
- Click Upload.
Expected Outcome:
A 3D model of the interior. Requires scaling using the Scale Tool (Premium). May need flipping. 360 capture often provides comprehensive coverage.
6. Tutorial: Merging Models (Visually Linking)
Goal:
Create a link within one SkyeBrowse model (e.g., a large overview WideBrowse) that opens another related model (e.g., a detailed SkyeBrowse orbit of a specific area within the larger scene) directly within the same viewer.
Prerequisites:
- SkyeBrowse Premium Account (Annotation tool required).
- Two (or more) existing, fully processed SkyeBrowse models in your account:
- Primary Model: The larger overview model where the link will be placed.
- Secondary Model: The smaller, detailed model that will be linked to.
Process:
- Open the Secondary Model (the detailed one you want to link to).
- Click the Share button.
- Ensure the 'Allow Public Access' or similar toggle is ON. This generates a shareable link.
- Copy the generated Embed Link (or Share Link).
- Close the Secondary Model viewer.
- Open the Primary Model (the overview map) in the 3D viewer.
- Select the Annotation Tool (usually looks like a map pin icon) from the left-side toolbar (Premium feature).
- Enter a descriptive name for the link in the 'Name' or 'Title' field (e.g., "Crash Detail Scan," "Evidence Area").
- Paste the copied Embed/Share Link from Step 4 into the 'Link' or 'URL' field of the annotation.
- Click on the Primary Model at the precise location corresponding to where the Secondary Model's scene is located. This places the annotation pin.
- Save the annotation (if required by the interface).
Result:
When viewing the Primary Model, clicking on the newly created annotation pin will load the Secondary Model directly within the viewer interface, allowing seamless navigation between the overview and detailed views. This linked state persists when the Primary Model is shared.
Supported Drones List
Refer to this list for specific SkyeBrowse Flight App compatibility. See KB Section 7 for more context on support levels and Universal Upload capabilities.
Fully Supported
(Automated SkyeBrowse Orbit & WideBrowse Grid Modes with compatible controllers/OS)
- DJI Phantom 4 / Pro / V2
- DJI Mavic Pro
- DJI Mavic 2 Pro
- DJI Mavic 2 Zoom
- DJI Mavic 2 Enterprise
- DJI M210 V1 / V2 / RTK
- DJI Mini 3 Pro (with the RC Pro Remote)
- DJI M3E (Mavic 3 Enterprise) / M3T (Mavic 3 Thermal) (with DJI RC Pro)
- DJI Matrice 4T / 4E (with DJI RC Pro)
- DJI M30 (Matrice 30) / M30T (Matrice 30 Thermal) (with DJI RC Pro)
- DJI M300 RTK (Matrice 300 RTK) (with DJI RC Pro)
- DJI M350 RTK (Matrice 350 RTK) (with DJI RC Pro)
- Autel Evo II Pro / 6K / 8K / Dual / 640T V1 (iOS App ONLY)
- Autel Evo II Pro / 6K / 8K / Dual / 640T V2 (iOS App ONLY)
Semi Supported
(Automated SkyeBrowse Orbit Mode ONLY; No automated WideBrowse Grids. Use Universal Upload for large areas)
- DJI Mini / SE
- DJI Mini 2 / SE
- DJI Air
- DJI Air 2 / S
- DJI Mini 3 (with RC Pro)
Not Supported by Flight App
(Use manual flight with native app + Universal Upload)
- DJI Avata
- DJI Avata 2
- DJI Mini 3 (without RC Pro)
- DJI Mavic 3 Classic / Pro / Cine
- DJI Air 3
- DJI Mini 4 Pro
- DJI FPV
- DJI Flip
- DJI Tello
- DJI Spark
- DJI Agras Series
- DJI Flycart Series
- Autel Evo II Pro / 6K / 8K / Dual / 640T V3
- Autel Evo II Enterprise (with Smart Controller)
- Autel Evo Max 4T
- Skydio S1
- Skydio X2
- Skydio X10
Untested
(Assume manual flight + Universal Upload is required. Compatibility not recently verified.)
- DJI Inspire 1 / 2 / 3
- DJI Phantom 1 / 2 / 3
- DJI Matrice 600
- Autel Evo I